PVE 篇二:2024年PVE8最新安装使用指南|安装黑群晖|img格式镜像安装
前言
本期教程将讲解一下如何在pve下安装黑群晖系统,其他后缀为img格式的比如openwrt镜像也可以通过此方式安装。
镜像下载上传
1、下载最新的rr黑群晖引导镜像,解压之后后缀为img格式。
链接:https://pan.baidu.com/s/11MFVGDO9llVdwejIeYWscg?pwd=7rdm 提取码:7rdm
2、登录pve,将rr黑群晖引导镜像上传到pve中。
3、镜像上传完成之后,在target file后面会出现引导镜像的保存路径,复制保存此路径信息后续过程中会用到。
/var/lib/vz/template/iso/rr.img
引导部署过程
1、登录pve,点击右上角创建虚拟机,名称自定义。
2、操作系统选择不适用任何介质,其他保持默认。
3、系统页面保持默认即可。
4、磁盘默认会创建一个32G的硬盘保持默认即可。
5、CPU核心根据机器配置给,类别选择性能最大化的host。
6、内存按照机器配置给,因为是演示机我给 2G足够用了。
7、网络这里注意一下,选兼容性最好的e1000。
8、检查配置没有问题后点击完成。
9、虚拟机创建成功,点击虚拟机→硬盘→分离。
10、分离成功后移除此硬盘。
11、接下来在shell中使用命令将黑群晖的引导文件rr导入到创建好的DSM虚拟机(请根据图标实例修改相关命令)。
qm importdisk 115 /var/lib/vz/template/iso/rr.img local
12、点击节点(pve)→shell,将上面命令辅助粘贴到命令窗口,然后按回车按键执行。
13、当出现Successfully关键字的时候表示镜像导入成功。
13、再次回到虚拟机中可以看到引导导入成功,双击磁盘,将总线/设备修改为 “SATA”
14、引导设置成功,可以看到镜像大小为1G。
15、引导盘设置成功后我们还需要设置系统安装盘也就数据盘,有两种方式,一个是将硬盘直通给黑群晖,另外一个增加虚拟磁盘,本次演示将使用虚拟磁盘方式,如下图我增加了一个100G的SATA硬盘。
16、接下来我们需要设置一下黑群晖的启动项,将rr引导设置为第一、增加的数据盘设置为第二、网卡设置为第三,然后点击Reset。
17、完成以上设置后,我们点击启动按钮,完成黑群晖系统的安装。
DSM系统安装
1、点击启动后成功进入rr引导配置向导页面。

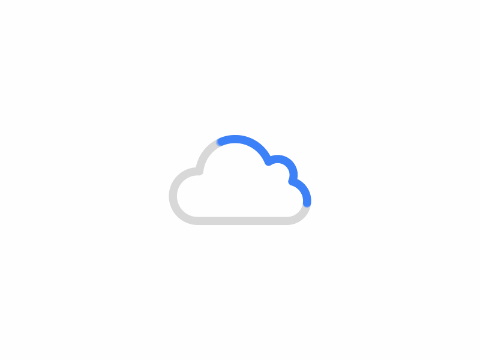
共有 0 条评论